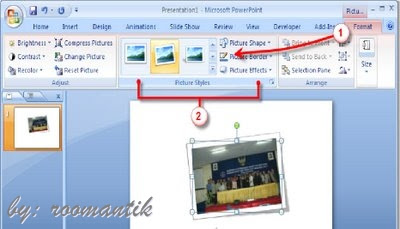Microsoft OfficePowerPoint 2007 sebenarnya menyimpan segudang fitur yang sayang jika tidak disematkan pada presentasi anda.
Fitur-fitur tersebut sangat menunjang kita dalam menyampaikan isi dari Presentasi kita. Tapi karena banyak orang yang tidak mengetahui cara membuatnya, kebanyakan dari mereka hanya Presentasi dengan bermodalkan teks dan gambar saja, serta digunakannya effect transisi. Hanya itu saja dan tak berkembang dari dulu hingga sekarang, hal tersebut pastilah membuat orang yang melihat Presentasi dengan Model yang sama akan Bosan.
Diantara keunggulan MS. Power Point 2007 itu diantaranya :
Banyak sekali perbedaan antara MS. Power Point 2007 dengan MS. Power Point pada versi sebelumnya, oleh karena tu hal yang paling utama dalam mempelajari MS. Power Point 2007 adalah menguasai dulu menu atau tools yang terdapat pada MS. Power Point 2007.
Tengok sejenak dan bila perlu unduh filenya agar anda mudah dalam mempelajari tata letak menu MS. Power Point 2007.
Klik disini untuk melihat menu MS. Power Point 2007
Selengkapnya →
Fitur-fitur tersebut sangat menunjang kita dalam menyampaikan isi dari Presentasi kita. Tapi karena banyak orang yang tidak mengetahui cara membuatnya, kebanyakan dari mereka hanya Presentasi dengan bermodalkan teks dan gambar saja, serta digunakannya effect transisi. Hanya itu saja dan tak berkembang dari dulu hingga sekarang, hal tersebut pastilah membuat orang yang melihat Presentasi dengan Model yang sama akan Bosan.
Diantara keunggulan MS. Power Point 2007 itu diantaranya :
- Dapat Membuat Objek Transparant
- Dapat Membuat Hyperlink
- Dapat Membuat Presentasi dengan ScreenTip pada Hyperlink
- Dapat Membuat Trigger
- Memunculkan tab Developer
- Menambahkan Windows Media Player pada Presentasi
- Dan masih banyak keunggulan lainnya
Banyak sekali perbedaan antara MS. Power Point 2007 dengan MS. Power Point pada versi sebelumnya, oleh karena tu hal yang paling utama dalam mempelajari MS. Power Point 2007 adalah menguasai dulu menu atau tools yang terdapat pada MS. Power Point 2007.
Tengok sejenak dan bila perlu unduh filenya agar anda mudah dalam mempelajari tata letak menu MS. Power Point 2007.
Klik disini untuk melihat menu MS. Power Point 2007