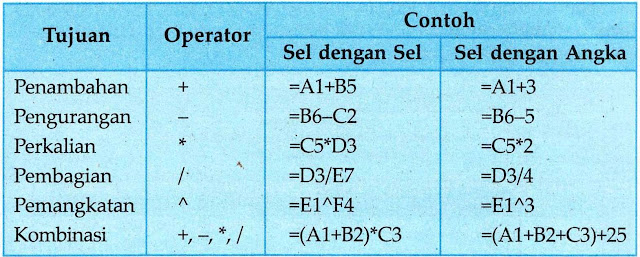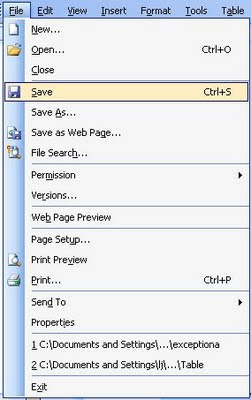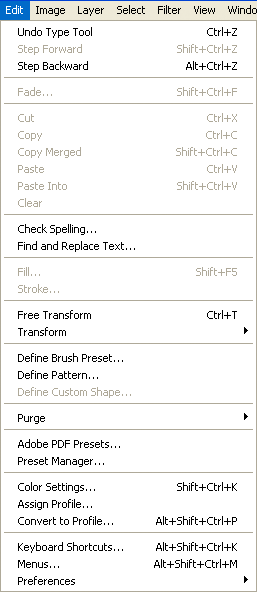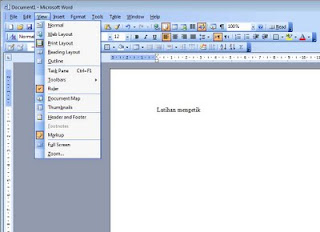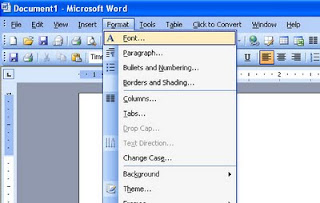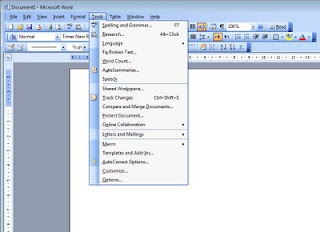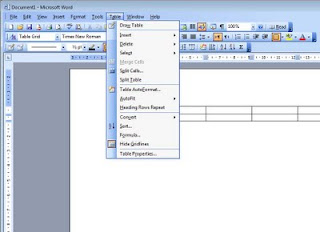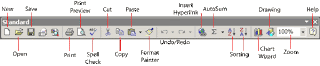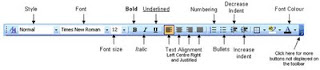Materi TIK Kelas 8 ini akan membahas tentang perbedaan perangkat lunak system dengan perangkat lunak aplikasi.
Dalam Ilmu komputer, Sistem operasi atau dalam bahasa Inggris: operating system atau OS adalah perangkat lunak sistem yang bertugas untuk memberikan abstraksi terhadap kontrol dan manajemen perangkat keras serta operasi-operasi dasar sistem, yang digunakan oleh software aplikasi seperti program-program pengolah kata dan browser web.
Secara umum, Sistem Operasi adalah software pada lapisan pertama yang ditaruh pada memori komputer pada saat komputer dinyalakan. Sedangkan software-software lainnya dijalankan setelah Sistem Operasi berjalan, dan Sistem Operasi akan melakukan layanan inti umum untuk software-software itu. Layanan inti umum tersebut seperti akses ke disk, manajemen memori, skeduling task, dan antar-muka user. Sehingga masing-masing software tidak perlu lagi melakukan tugas-tugas inti umum tersebut, karena dapat dilayani dan dilakukan oleh Sistem Operasi.
Perangkat Lunak Aplikasi
Perangkat lunak aplikasi merupakan perangkat lunak yang biasa digunakan oleh siapa saja untuk membantu pekerjaannya. Perangkat lunak aplikasi dapat dengan mudah di install di dalam komputer kita. Perangkat lunak aplikasi dapat dikelompokkan menjadi dua macam, yaitu :
Selengkapnya →
Dalam Ilmu komputer, Sistem operasi atau dalam bahasa Inggris: operating system atau OS adalah perangkat lunak sistem yang bertugas untuk memberikan abstraksi terhadap kontrol dan manajemen perangkat keras serta operasi-operasi dasar sistem, yang digunakan oleh software aplikasi seperti program-program pengolah kata dan browser web.
Secara umum, Sistem Operasi adalah software pada lapisan pertama yang ditaruh pada memori komputer pada saat komputer dinyalakan. Sedangkan software-software lainnya dijalankan setelah Sistem Operasi berjalan, dan Sistem Operasi akan melakukan layanan inti umum untuk software-software itu. Layanan inti umum tersebut seperti akses ke disk, manajemen memori, skeduling task, dan antar-muka user. Sehingga masing-masing software tidak perlu lagi melakukan tugas-tugas inti umum tersebut, karena dapat dilayani dan dilakukan oleh Sistem Operasi.
Perangkat Lunak Aplikasi
Perangkat lunak aplikasi merupakan perangkat lunak yang biasa digunakan oleh siapa saja untuk membantu pekerjaannya. Perangkat lunak aplikasi dapat dengan mudah di install di dalam komputer kita. Perangkat lunak aplikasi dapat dikelompokkan menjadi dua macam, yaitu :
- Program Aplikasi, Program aplikasi merupakan program yang langsung dibuat oleh seorang programmer yang disesuaikan dengan kebutuhan seseorang ataupun untuk kebutuhan suatu perusahaan, biasanya menggunakan bantuan suatu bahasa pemrograman. Misalnya menggunakan visual basic, PHP ataupun bahasa pemrograman apa saja yang mendukung. Contoh dari program aplikasi adalah : Program penggajian karyawan (Payroll) Program penjualan tiket pesawat/kapal Laut Program kasir Program billing warnet/wartel
- Program Paket, Program paket merupakan program khusus dalam paket- paket tertentu yang dibuat oleh software house ataupun langsung bawaan dari suatu Sistem Operasi.Dibawah ini akan diberikan contoh macam-macam program aplikasi paket, yaitu :
- Program pengolah kata, contohnya adalah : Microsoft Word, Open Office.org Writter, ChiWritter, Word Perfect, WordStar, K Writter, Amipro, dan lain-lain.
- Program pengolah angka, contohnya adalah : Microsoft Excel, Open Office.org Calc, Quattro Pro, Lotus 123, dan lain-lain.
- Program presentasi, contohnya adalah : Microsoft Power point, Open Office.org Impres, Magic Point, Corel Presentation, Apple Work, dan lain-lain.
- Program design grafis, contohnya adalah : Adobe Photoshop, Corel Draw, Free Hand, Auto Cad, dan lain-lain.
- Program browser, contohnya adalah : Internet Explorer, Mozilla Firefox, Opera, Netscape Communicator.
- Program database, contohnya adalah : Microsoft Access, Open Office.org Base, Visual Foxpro, Fox Base, Dbase I- IV, dan lain-lain.
- Program animasi, contohnya adalah : Macromedia Flash, Swish, dan lain-lain.
- Program multimedia, contohnya : Windows Media Player, WinAmp, Cyberlink, Real Player, DVD Player,