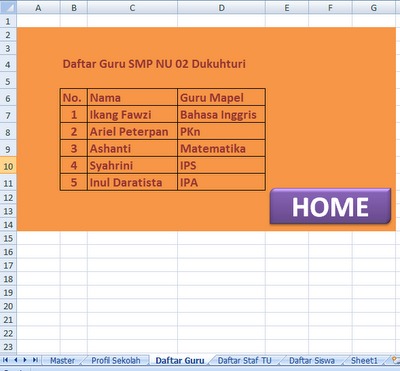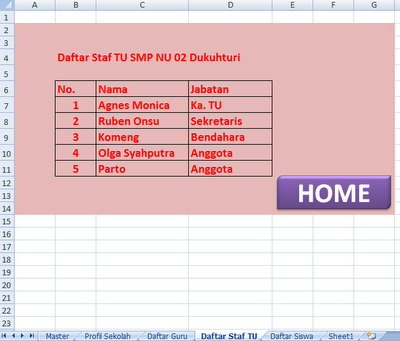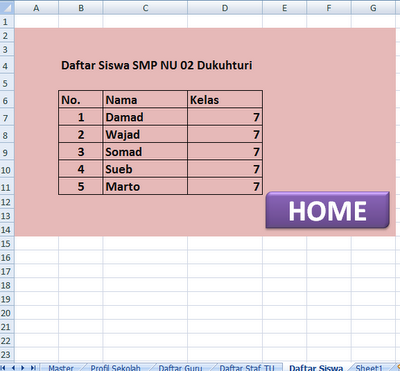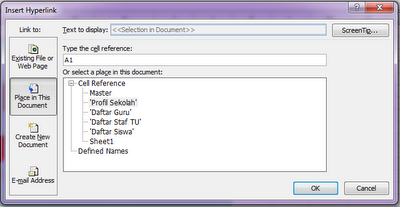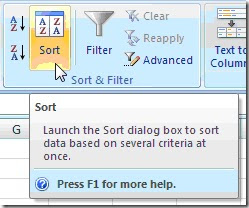Berbicara mengenai hyperlink maka itu adalah sebuah istilah yang populer di dunia web. Hyperlink adalah tautan yang menghubungkan dari halaman satu dengan halaman web lainnya. Dalam dunia multimedia pun peran hyperlink juga sangat penting. Dengan adanya hyperlink maka elemen halaman maupun objek lainnya dapat saling terhubung.
Sedangkan Navigasi juga termasuk struktur terpenting dalam pembuatan suatu aplikasi multimedia dan gambarnya harus sudah ada pada tahap perancangan. Peta navigasi merupakan rancangan hubungan dan rantai kerja dari beberapa area yang berbeda dan dapat membantu mengorganisasikan seluruh elemen aplikasi multimedia dengan pemberian perintah dan pesan. Peta navigasi juga memberikan kemudahan dalam menganalisa keinteraktifan seluruh objek dalam aplikasi multimedia dan bagaimana pengaruh keinteraktifannya terhadap user atau pengguna.
Itulah sekilas pemahaman tentang hyperlink dan navigasi. Tetapi dalam pembahasan kali ini saya tidak akan memberikan tips bagaimana cara membuat navigasi halaman web, melainkan navigasi yang akan memandu menghubungkan sheet satu dengan lainnya pada program microsoft excel.
Membuat Navigasi Sederhana pada Program Excel
1. Jalankan program Microsoft Excel
2. Buatlah 5 buah sheet
a. Sheet1 sebagai halaman utama (lalu ubah nama Sheet1 menjadi MASTER)
b. Sheet2 buat tabel didalamnya (lalu ubah nama Sheet2 menjadi PROFIL SEKOLAH)
c. Sheet3 buatlah tabel Daftar Guru (ubah nama Sheet3 menjadi DAFTAR GURU)
d. Sheet4 (ubah nama Sheet4 menjadi DAFTAR STAF TU)
e. Sheet5 (ubah nama Sheet5 menjadi DAFTAR SISWA)
3. Pada halaman utama (MASTER) buatlah layout yang menarik, silahkan diatur sendiri tata letaknya, kemudian buatlah Autoshapes dan diberi text di dalamnya, perhatikan gambar di bawah ini:
4. Klik Autoshapes yang telah dibuat, lalu insert --> hyperlink
5. Muncul jendela insert hyperlink lalu klik Place in This Document --> pilih PROFIL SEKOLAH --> Ok
6. Ulangi langkah 3, 4, dan 5
7. Pada PROFIL SEKOLAH buatlah Autoshapes dan diberi text di dalamnya (Ketik HOME atau kata yang lain sesuai selera) yang fungsinya apabila tombol ini diklik maka akan menuju ke halaman MASTER, kemudian Klik Autoshapes yang telah dibuat, lalu insert --> hyperlink.
8. Setelah muncul jendela insert hyperlink lalu klik Place in This Document --> pilih MASTER --> Ok
9. Lakukan langkah yang sama dengan langkah no 7 Pada Sheet DAFTAR GURU, DAFTAR STAF TU, DAFTAR SISWA
10. Dan yang terakhir simpan pekerjaan anda.
11. Navigasi sederhana telah selesai dibuat, silahkan dicoba klik tombolnya mudah-mudahan berhasil.
Selengkapnya →
Sedangkan Navigasi juga termasuk struktur terpenting dalam pembuatan suatu aplikasi multimedia dan gambarnya harus sudah ada pada tahap perancangan. Peta navigasi merupakan rancangan hubungan dan rantai kerja dari beberapa area yang berbeda dan dapat membantu mengorganisasikan seluruh elemen aplikasi multimedia dengan pemberian perintah dan pesan. Peta navigasi juga memberikan kemudahan dalam menganalisa keinteraktifan seluruh objek dalam aplikasi multimedia dan bagaimana pengaruh keinteraktifannya terhadap user atau pengguna.
Itulah sekilas pemahaman tentang hyperlink dan navigasi. Tetapi dalam pembahasan kali ini saya tidak akan memberikan tips bagaimana cara membuat navigasi halaman web, melainkan navigasi yang akan memandu menghubungkan sheet satu dengan lainnya pada program microsoft excel.
Membuat Navigasi Sederhana pada Program Excel
1. Jalankan program Microsoft Excel
2. Buatlah 5 buah sheet
a. Sheet1 sebagai halaman utama (lalu ubah nama Sheet1 menjadi MASTER)
b. Sheet2 buat tabel didalamnya (lalu ubah nama Sheet2 menjadi PROFIL SEKOLAH)
c. Sheet3 buatlah tabel Daftar Guru (ubah nama Sheet3 menjadi DAFTAR GURU)
d. Sheet4 (ubah nama Sheet4 menjadi DAFTAR STAF TU)
e. Sheet5 (ubah nama Sheet5 menjadi DAFTAR SISWA)
3. Pada halaman utama (MASTER) buatlah layout yang menarik, silahkan diatur sendiri tata letaknya, kemudian buatlah Autoshapes dan diberi text di dalamnya, perhatikan gambar di bawah ini:
4. Klik Autoshapes yang telah dibuat, lalu insert --> hyperlink
5. Muncul jendela insert hyperlink lalu klik Place in This Document --> pilih PROFIL SEKOLAH --> Ok
6. Ulangi langkah 3, 4, dan 5
7. Pada PROFIL SEKOLAH buatlah Autoshapes dan diberi text di dalamnya (Ketik HOME atau kata yang lain sesuai selera) yang fungsinya apabila tombol ini diklik maka akan menuju ke halaman MASTER, kemudian Klik Autoshapes yang telah dibuat, lalu insert --> hyperlink.
8. Setelah muncul jendela insert hyperlink lalu klik Place in This Document --> pilih MASTER --> Ok
9. Lakukan langkah yang sama dengan langkah no 7 Pada Sheet DAFTAR GURU, DAFTAR STAF TU, DAFTAR SISWA
10. Dan yang terakhir simpan pekerjaan anda.
11. Navigasi sederhana telah selesai dibuat, silahkan dicoba klik tombolnya mudah-mudahan berhasil.